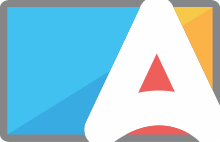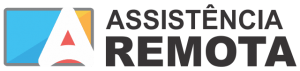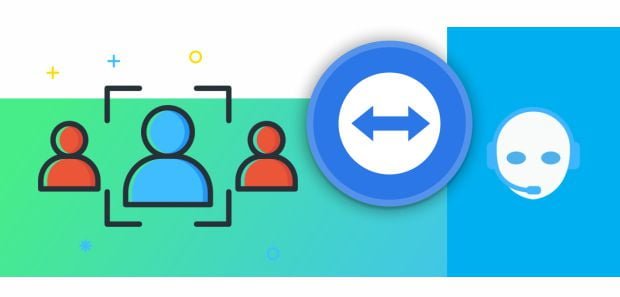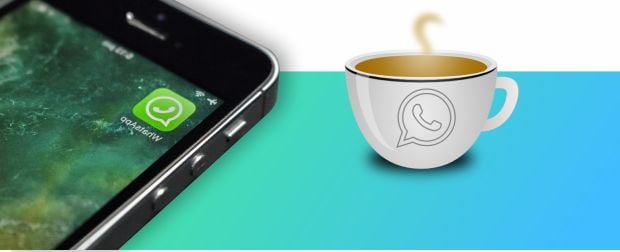TeamViewer fechando em 5 minutos? O Google pode te ajudar
O TeamViewer fecha em 5 minutos porque identifica o uso comercial do aplicativo. Ele é pago e tem sua versão “Não Comercial” que basicamente é uma versão para pessoa física.
Mas se abusar no uso do mesmo é bloqueado automaticamente a cada 5 minutos e volta e liberar em 2.
Acesso Remoto da Google
Alguns anos venho usando uma opção gratuita de acesso remoto da Google que é muito semelhante ao TeamViewer com menos recursos.
A cerca de 1 mês, a Google deu uma turbinada na “área de trabalho remota do google chrome” com sua versão beta.
Deixando mais fácil e com um layout intuitivo.

É bem simples e fácil criar uma rede remota como como imagem abaixo, basta ter uma conta Google e entrar na Área de trabalho remota do Google Chrome. A maneira mais fácil de se conectar remotamente ao seu computador de casa ou do trabalho, ou ainda compartilhar a tela com outras pessoas.

Se ainda sim, tiverem dificuldades vamos deixar o passo a passo mastigadinho pra voces.
Acessar outro computador com a Área de trabalho remota do Google Chrome
Você pode usar um computador ou dispositivo móvel para acessar arquivos e aplicativos em outro computador pela Internet com a Área de trabalho remota do Google Chrome.
Você pode acessar esse recurso na Web pelo seu computador. Será necessário fazer o download do app Área de trabalho remota do Google Chrome para usar seu dispositivo móvel no acesso remoto.
Configurar o acesso remoto ao computador
Você pode configurar o acesso remoto a um computador Mac, Windows ou Linux.
- No computador, abra o Chrome.
- Na barra de endereço, digite<remotedesktop.google.com/access./li>
- Em “Configurar acesso remoto”, clique em Download
.
- Siga as instruções exibidas na tela para fazer o download do app Área de trabalho remota do Google Chrome e instalá-lo.
Talvez seja necessário informar a senha do computador para conceder acesso ao app. Você também pode receber um pedido para mudar as configurações de segurança em “Preferências”.
Saiba mais sobre como usar a Área de trabalho remota do Google Chrome no Linux.
Para usar a Área de trabalho remota do Google Chrome no Chromebook, saiba como compartilhar o computador com outra pessoa.
Compartilhar o computador com outra pessoa
É possível permitir que outras pessoas acessem seu computador de maneira remota. Elas terão acesso total aos seus apps, arquivos, e-mails, documentos e histórico.
- No computador, abra o Chrome.
- Na barra de endereço localizada na parte superior, digite
remotedesktop.google.com/supporte pressione Enter. - Em “Receber suporte”, clique em Download
.
- Siga as instruções exibidas na tela para fazer o download do app Área de trabalho remota do Google Chrome e instalá-lo.
- Em “Receber suporte”, selecione Gerar código.
- Copie o código e envie-o para quem você gostaria de conceder acesso ao seu computador.
- Quando essa pessoa inserir seu código de acesso no site, você verá uma caixa de diálogo com o endereço de e-mail dela. Selecione Compartilhar para conceder acesso total ao seu computador.
- Para encerrar uma sessão de compartilhamento, clique em Parar compartilhamento.
O código de acesso funcionará apenas uma vez. Caso você esteja compartilhando seu computador, será necessário confirmar a cada 30 minutos se quer continuar compartilhando.